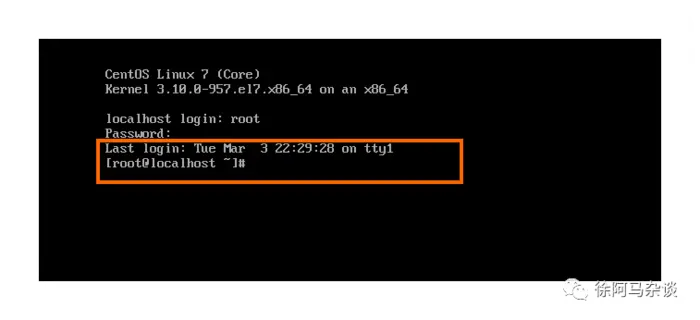使用VMware创建Linux系统的虚拟机
又到了乱说风云的时间,喜欢说,但是不一定说的对,想到哪里说到哪里,偶尔会搞搞技术方面,不忘初心,砥砺前行
**
**
Hello,大家好,今天给大家带来最基础的教程,使用VMware创建Linux系统的虚拟机
在这里小编使用的软件是 “VMware“
它的下载地址是http://www.downza.cn/soft/74728.html
安装的教程就不写了,今天主要是怎么使用VMware
安装完成以后,双击打开VMware,点击右上角的文件。
点击新建虚拟机
这里保持默认就好,点击下一步
点击浏览,找到自己的Linux镜像
在这里阿马的位置是:E:\Linux虚拟机安装\虚拟机相关软件\02Linux镜像和分割压缩包
写一个虚拟机名称
并且找到自己觉得适合存放的文件位置
磁盘大小随便,这里的阿马的大小是100GB
至于下面的将虚拟磁盘存储为单个文件或者是多个文件,其实都差不多,单个的文件会比多个的文件稍微快一点,但是也快不到哪里去
做完以上工作,点击下一步
点击自定义硬件
按照自己的想法给虚拟机分配内存,
这里阿马就只是给内存分配了一个G,
做完以后,点击关闭
点击完成
点击完成以后,会自动重启虚拟机,第一个界面,就是如下界面,把光标点进去,按上箭头,直接安装就可以了。
第二个的意思是测试,并且安装,没有那个必要,直接选择第一个就OK了
以下界面是它在自己启动,我们不要动,静静等待就好了
等它启动完成后,会自动显示如下页面,这个是有中文的,但是没有必要,到最后我们敲的还是命令,所以选中文和英文是没什么差别的,点击继续
以下分别有时间设置,键盘输入法,支持的语言等等,我们点击设置时间
点击上海的时区,然后点击完成
点击安装源
默认它的分割配置就好,点击完成
然后点击蓝色按钮,开始安装
这里有两个选项,设置管理员密码和设置用户名和用户密码
正常情况下设置管理员密码即可,但是阿马把用户名也设置了一下,
先点击管理员密码。
然后在第一个输入框和第二个输入框写下密码,
这里阿马的密码是:abc123
然后点击设置用户密码,进入到如下界面,这里介意把设置管理员的那个选项勾上,不然后续没有管理权限去关机。做一系列的事情。
设置完上面,就可以点击蓝色按钮啦,完成配置
安装的过程是有点缓慢的,静静等待就好
当安装完成以后,点击重启按钮
重启以后,下图圈住的是本地主机登录,我们可以用管理员登录,也可以用刚才设置的用户名登录。
这里以root为例
然后底下是password,注意,在写密码的时候,由于Linux的安全机制,不会让我们看到输入的密码,输入就和没有输入是一样的,但是我们正常输入就好,输入完密码按回车。
阿马这里的密码是abc123
当出现这个标志时,说明我们已经登录成功啦
今天就到这里,下一期我会写一些虚拟机的基础命令
故事很短,道理很长,学无止境,不忘初心,砥砺前行 今天的杂谈就到这里,不一定对每个人有用,但是对有需要的人会有帮助,做不到人民币,人人喜欢 如果觉得小编说的对,介绍给你们同事,朋友,亲戚吧,谢谢你们呦!,每天不定时更新哦!!!
微信搜索 “徐阿马杂谈” 关注公众号,把你们想知道的,想提的意见发给我,我会采纳!