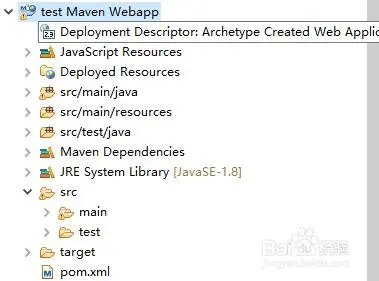eclipse中Maven Web项目出现小红叉的解决方法
分类:
文章
•
2023-08-02 21:12:11
-
首先我们新建一个Maven Project项目 如图所示 出现了小红叉
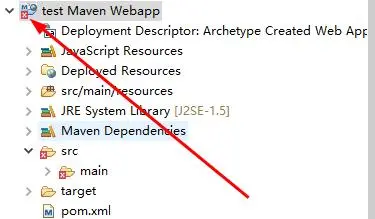
-
然后在pom.xml文件中加入Java ee的包引入代码就可以了
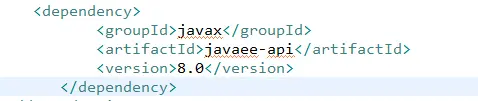
-
此时红叉已经没有了 但是当我们开始开发之后 还是会出现红叉(我试了重启,重建清理,重新建项目等方法)都没有成功,这里就是这个文件类型的出错
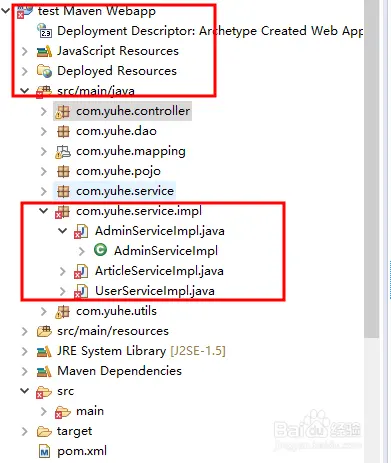
-
之后我看到了一个问题 就是JRE的包的版本和我的eclipse的默认版本不一样
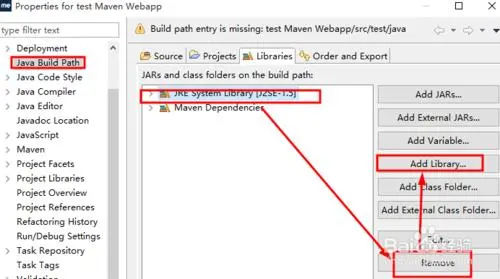
-
然后右键点击项目名称选择Build Path打开如图所示的界面 然后将低版本的移除,点击重新添加新的版本
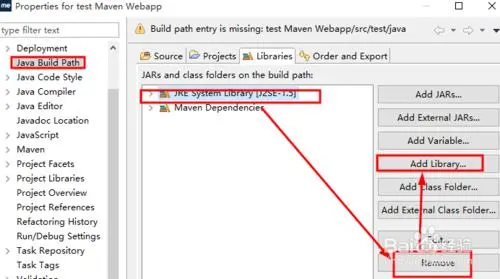
-
在Add Library界面中选择如图所示的JRE选项 点击下一步
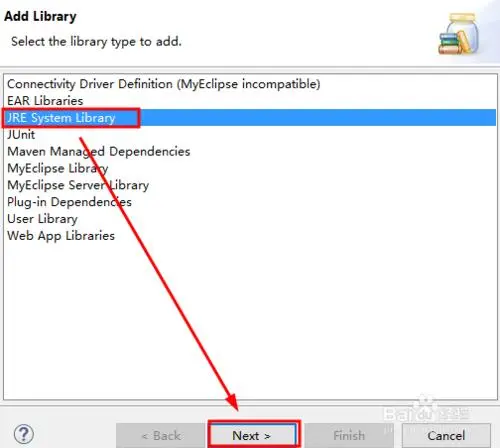
-
这里为了和开发环境的版本一致 我们直接选择默认的即可点击finish按钮关闭对话框 然后点击Apply应用保存
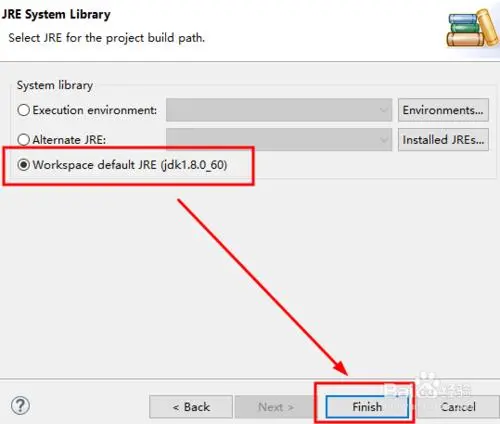
-
回到项目界面 jre 的版本已经是默认的高版本了 可是错误依然存在
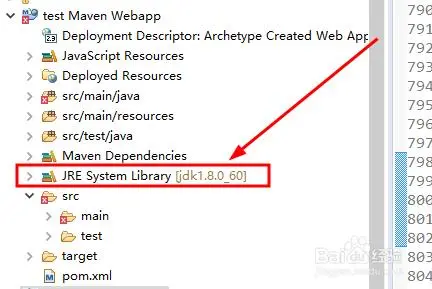
-
然后我们打开刚刚的那个界面 这次选择Java Compiler选项 你会看到还是刚刚的低版本1.5
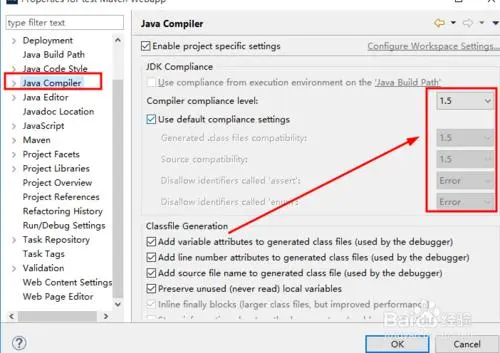
-
然后我们将其改为1.8即刚刚加载的jre的版本 再次回到项目中 项目中文件的红叉不见了 但是项目名称还有红叉
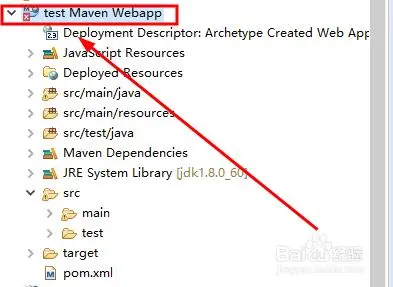
-
这时 我们去控制台Problems选项卡下 看到一个错误 ,读完之后你会明白了吧对就是project facet中的问题
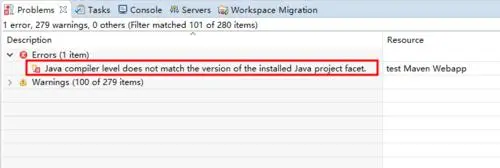
-
然后再一次打开Properties界面 找到左侧的project facet选项 点击后在右侧找到java选项 你会看到版本依旧是1.5的 大彻大悟了 点击下拉框修改为1.8 点击Apply--》OK
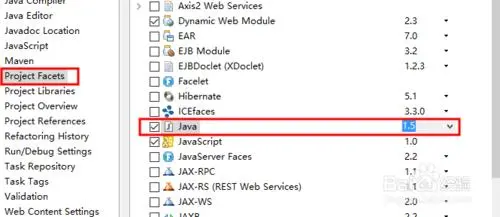
-
此时你会看到一个没有红叉的项目了 (说的可能有点冗余,我就是这样一步一步查找到问题所在的哦),希望看了这个文章之后的你,下次记得先修改jre版本一致哦