在虚拟机环境下安装CentOS6.7操作系统(虚拟机安装Linux系统)
准备工作
1.虚拟机和 CentOS6.7镜像文件
VMware Workstation15资源
链接:https://pan.baidu.com/s/1Fs2Di8BiaAiV7QzafLNpcA
提取码:rxj8
复制这段内容后打开百度网盘手机App,操作更方便哦
当然啦,在官网也可以找的虚拟机的文件,我这里只提供一个15.0.4版本的,只是方便操作,免得再去别的地方下载咯
CentOS6.7
链接:https://pan.baidu.com/s/1Tuf0a-AxGNNw6XWLq6EP9g
提取码:6hxm
复制这段内容后打开百度网盘手机App,操作更方便哦
安装CentOS
前面两个文件下载好了,记得自己放的位置哟,或者你已经有了文件,就或略上面的.
(1)安装虚拟机
VMware Workstation15 安装过程为傻瓜式安装,也就是下一步下一步咯,不过你要注意自己安装位置就好了,因为安装CentOS截图多,我就不多介绍,就是注意一下安装路径,很简单的.
这里只展示一下它的图标,你要是看到啦,就说明没问题.
(2) 新建CentOS虚拟机系统
打开虚拟机 双击VMware Workstation15图标进入虚拟机界面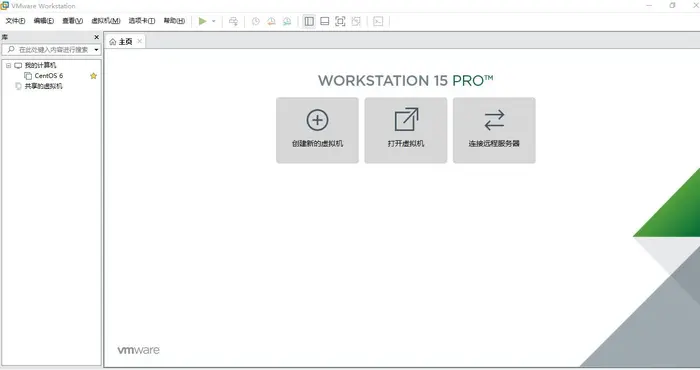
下面重头戏啦
1) 单击"文件–>创建虚拟机"出现虚拟机安装类型选择窗口,也可以在界面直接点击[创建新的虚拟机]效果一样的,①选择自定义(高级配置)②单击"下一步",如下图所示:
2) 进入[虚拟机硬件兼容性选择窗口],直接点击"下一步",操作如图所示:
3) 进入[安装客户机操作系统] 界面,找到本机的CentOS镜像文件,然后单击"下一步,操作如图所示:
4) 进入[简易安装信息界面]界面, 在界面输入系统的用户名和密码 此密码也是root密码,一定记好(设置个简单易记就行了) 然后"下一步" 如下图所示:
5) 进入 [命名虚拟机] 选择虚拟机安装位置,建议不要选择系统盘或剩余空间太小的磁盘.然后’下一步’ 如图所示:
6) 进入[处理器配置], 配置系统硬件设备,系统硬件设备将受本机硬件配置和虚拟机支持硬件配置影响,配置过程中不要一味追求虚拟机高配置,虚拟机的配置高低可能会影响宿主系统的性能.选择完后,点击"下一步",操作如图所示:
7) 进入"虚拟机内存设置" 根据自己,也可以默认设置,然后点击"下一步",操作如图所示:
8) 进入[网络类型] ,选择系统网络连接的方式,选择"使用桥连接网络"然后点击"下一步"操作如图所示:
9)进入[选择I/O控制器类型],选择默认即可,点击"下一步"如图所示:
10) 进入[选择磁盘类型],默认即可,点击"下一步",操作如同所示:
11) 进入[选择磁盘]界面,默认选择就可以,然后点击"下一步",操作如图所示:
12) 进入[指定磁盘容量]界面,根据自己的需求设置,也可以默认,然后点击下一步,如图所示
13) 进入[指定磁盘文件],指定磁盘文件,选择时尽量选择剩余容量大的磁盘,然后点击"下一步"
14) 进入[已准备好创建虚拟机]界面,如果确认完成,点击"完成"如图所示:
15) 系统将开始CentOS操作系统安装,安装需要等待一会儿(10min左右吧,看你自己计算机配置),也基本设置完成啦,可以静等安装成功,看到下图基本就OK咯
16 看一下成果,看到下图就成咯!是不是很开心,后面就可以玩linux啦,
17) 点击登录一下,看一下里面,密码是你前面设置的密码,如图所示:
18) 进入 Linux系统,下面的图示就是进入系统啦,如图所示;
总结:
除了注意的细节,还是很容易上手操作,自己试一下,就发现是傻瓜式安装.
