Oracle笔记——创建虚拟机和安装centos7 & install oracle
win7 x64位+VMware12+centos7 x64位+oracle 11g R2安装详解(一)
一、虚拟机安装oracle11g R2的安装环境:
1、win7 x64位
2、VMware-workstation-full-12.5.2 ,直接在网上搜一下,资源很多。这里就不给下载链接了。
3、centos 7 x64位 centos7下载,选择如下图所示:
二、安装好VMware12后,新建一个centos的虚拟机
1、新建虚拟机,选择典型,如下图所示:
2、客户机安装操作系统,选择稍后安装操作系统,如下图所示:
3、选择客户机操作系统,选择Linux 和centOS 64 位,如下图所示:
4、命名虚拟机,根据自己情况,命名虚拟机名称和虚拟机保存位置,如下图所示:
5、指定磁盘容量,根据自己情况,最好选择60G和虚拟磁盘存为单个文件,如下图所示:
6、自定义硬件,4个地方需要修改:内存:4G;处理器:2个核心;网络适配器:选择网路桥接连接;DVD/CD:选择安装操作系统镜像文件的位置。删除其他不需要的硬件(打印机),完成新建虚拟机。最终选择情况如下图所示:
三、安装centOS7
1、开启刚才新建的centOS虚拟机,如下图所示:
2、选择安装过程中想选择的语言,如下图所示:
3、选择安装信息摘要(本地化、软件、系统),具体设置三个分别是
a.软件选择带GUI服务器,初次可以全部勾选右边的全部服务及软件,如下图所示:
b.安装位置选择我要配置分区,boot:引导文件 1024M和swap:交换文件 4096M和\:根文件 55000M,如下图所示:
c.网路设置网路和主机名,主机名称随便取一个名字:myoracle,主要配置静态IP地址,分两步:
c.1:这是根据自己电脑IP,查看自己的IP:window 键,输入cmd 进入window命令窗口,在输入ipconfig ,显示IP地址及子网掩码和网关信息,如下图所示: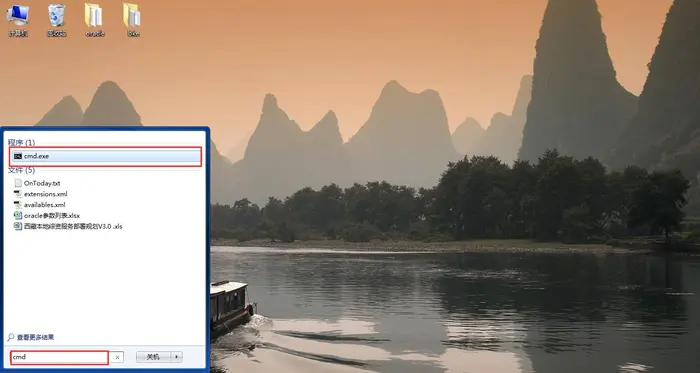
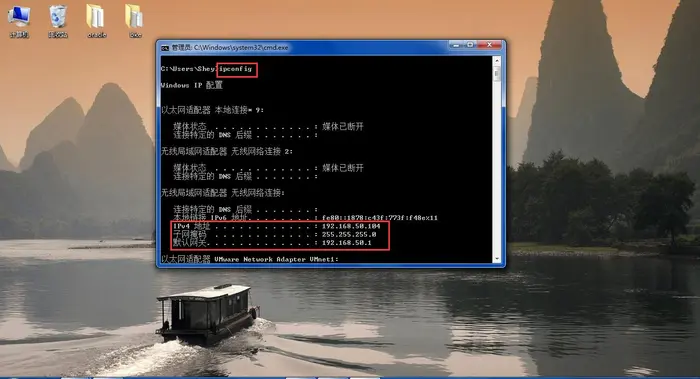
c.2:配置网路,IPV4配置为手动,IP:192.168.50.150 子网掩码:255.255.255.0 网关:192.168.50.1 DNS服务器:114.114.114.114 搜索域:8.8.8.8,如下图所示:
4、设置完成后,选择安装开始。如下图所示:
5、设置root密码和创建一个用户名为wei的用户,如下图所示:
6、等待安装,安装完重启系统,再完成初始化设置1、lisence设置为接受,然后完成配置。如下图所示:
7、使用root用户登录后设置静态IP,重启检查是否可以上网。 修改命令:vim etc/sysconfig/network-scripts/ifcfg-ens33,修改ONBOOT=NO 设置为ONBOOT=YES。重启一下,命令:init 6,重启后检查是否能上网,命令:ping www.baidu.com。这样centos7就安装成功了。正常情况如下图所示:
win7 x64位+VMware12+centos7 x64位+oracle 11g R2安装详解(二)
一、准备安装的软件及需要的工具
1、Oracle11g R2 ,下载链接,选择Linux x64位,如下图所示:
2、 jdk-8u121-linux-x64.tar.gz,下载链接,选择Linux x64位,如下图所示:
3、xmanager工具。的xshell。xshell主要用于连接虚拟机上服务器,给服务器上传oracle文件和JDK文件。xshell打开如下图所示:
二、安装oracle 11g R2前,相关软件安装及系统配置和夹包安装。
1、通过xmanager工具上传JDK和oracle11g R2的安装包到centos系统的/softs目录下。如下图所示:
2、更新系统:命令:yum update 和 yum upgrade,如下图示:
3、卸载centos原来的JDK,先查看:rpm -qa |grep jdk,再卸载yum -y remove JDK的rpm包 。(将所有含JDK的RPM包都卸载)如下图所示:
4、安装配置JDK:
4.1先解压JDK安装文件,命令:tar -xzvf jdk-8u121-linux-x64.tar.gz;
4.2在把解压文件复制或者剪切到/opt/java目录下,命令:mv /sofs/jdk-8u121 /opt/java;4.3最后配置JDK环境变量,命令: vim etc/profile:在文件最后添加三行:
export JAVA_HOME=/opt/java/export PATH=$JAVA_HOME/bin:$PATH
export CLASSPATH=.:$JAVA_HOME/lib/dt.jar:$JAVA_HOME/lib/tools.jar
5、安装Oracle 11g R2前相关配置文件设置
5.1创建用户和组,先创建oinstall和dba组,在创建用户oracle,最后为用户设置密码。
groupadd oinstall #创建用户组 oinstall
groupadd dba #创建用户组 dba
useradd -g oinstall -g dba -m oracle #创建用户 oracle,并加入 oinstall 和 dba 组
passwd oracle #设置用户 oracle 的登录密码,根据提示输入两次密码
mkdir -p /oracle/oraInventory #oracle 数据库安装配置目录
5.2设置目录所有者
chown -R oracle:oinstall /oracle #设置目录所有者为 oinstall 用户组的 oracle 用户
chown -R oracle:oinstall /oracle/oraInventory
修改系统标识。命令:vim /etc/redhat-release #编辑把CentOS Linux release 7.0.1406 (Core)修改为 Red Hat Enterprise Linux 6
注意:5.1和5.2操作详细信息如下图所示:
6、修改系统内核。命令:vim/etc/sysctl.conf 。在/etc/sysctl.conf 文件里在最后添加以下代码:
net.ipv4.icmp_echo_ignore_broadcasts = 1fs.file-max = 6815744 #设置最大打开文件数
fs.aio-max-nr = 1048576
kernel.shmall = 2097152 #共享内存的总量, 8G 内存设置: 2097152*4k/1024/1024
kernel.shmmax = 2147483648 #最大共享内存的段大小
kernel.shmmni = 4096 #整个系统共享内存端的最大数
kernel.sem = 250 32000 100 128
net.ipv4.ip_local_port_range = 9000 65500 #可使用的 IPv4 端口范围
net.core.rmem_default = 262144
net.core.rmem_max= 4194304
net.core.wmem_default= 262144
net.core.wmem_max= 1048576
7、oracle 用户限制,提高软件运行性能。命令:vim/etc/security/limits.conf。在/etc/security/limits.conf 文件的在末尾添加以下代码
oracle soft nproc 2047
oracle hard nproc 16384
oracle soft nofile 1024
oracle hard nofile 65536
8、配置 oracle 用户环境变量。命令:vim/home/oracle/.bash_profile。在/home/oracle/.bash_profile文件的最后添加以下代码
export ORACLE_BASE=/oracle #oracle 数据库安装目录
export ORACLE_HOME=$ORACLE_BASE/product/11.2.0/dbhome_1 #oracle 数据库路径
export ORACLE_SID=myapp #oracle 启动数据库实例名
export ORACLE_UNQNAME=$ORACLE_SID
export PATH=$ORACLE_HOME/bin:/user/sbin:$PATH #添加系统环境变量
export LD_LIBRARY_PATH=$ORACLE_HOME/lib:$LD_LIBRARY_PATH #添加系统环境变量
注意:source /home/oracle/.bash_profile #使设置立刻生效/9
9、安装 oracle 11g R2在Linux7上系统所需要的软件包。命令:
yum install gcc* gcc-* gcc-c++-* glibc-devel-* glibc-headers-* compat-libstdc* libstdc* elfutilslibelf-devel* libaio-devel* sysstat* unixODBC-* pdksh-*
以后系统设置好后,安装oracle 11g。
解压 oracle 下载的两个文件。命令:unzip linux.x64_11gR2_database_1of2.zip,如下图示:
10、最后安装前的设置。
设置/softs文件的用户权限,命令:chown -R oracle:oinstall /softs,
再切换到oracle用户,命令:su oracle,
把oracle用户配置文件生效一下。命令:source /home/oracle/.bash_profile。
安装oracle时,为防止乱码,设置安装界面显示字符。命令:export LANG=en_US
注意:上面具体操作信息如下图所示:
11、安装Oracle :进入解压文件database下,执行./runInstaller
