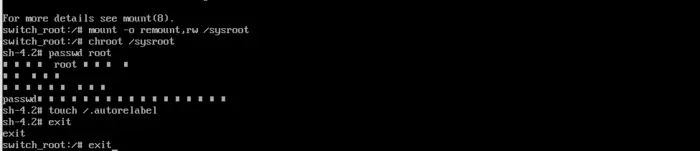一、创建虚拟机
1.准备并安装VMWare软件
1.1.停止使用优化软件
关闭并退出360、电脑管家等优化软件,防止虚拟机运行时出现问题
1.2.准备并安装VM桌面版软件
2.准备并安装虚拟机
2.1.准备系统镜像
在共享下载7.2的系统镜像,保存在本地后以作备用。切记:不需要对镜像文件进行解压处理
2.2.创建虚拟机
首先打开VM虚拟机软件,如图所示:
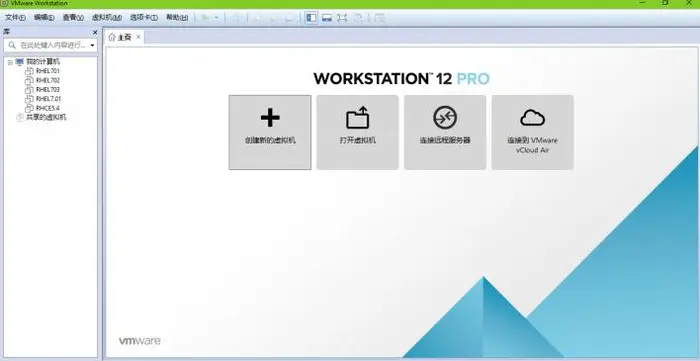
选择【创建新的虚拟机】,如图所示:
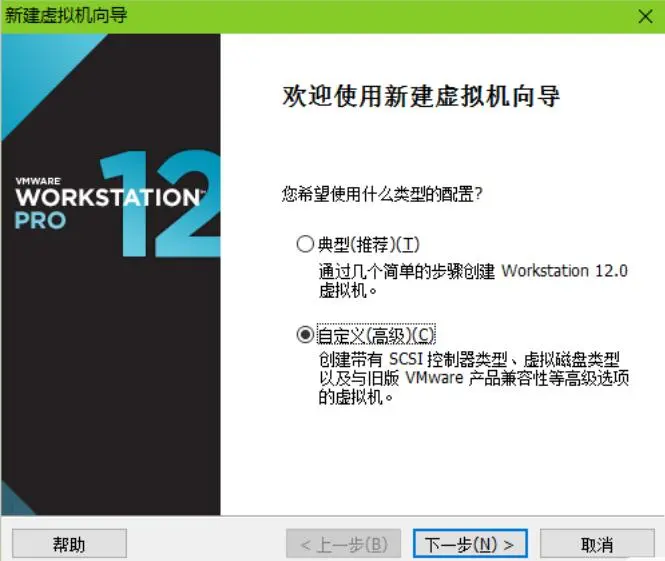
选择【自定义(高级)】选项,点击【下一步】
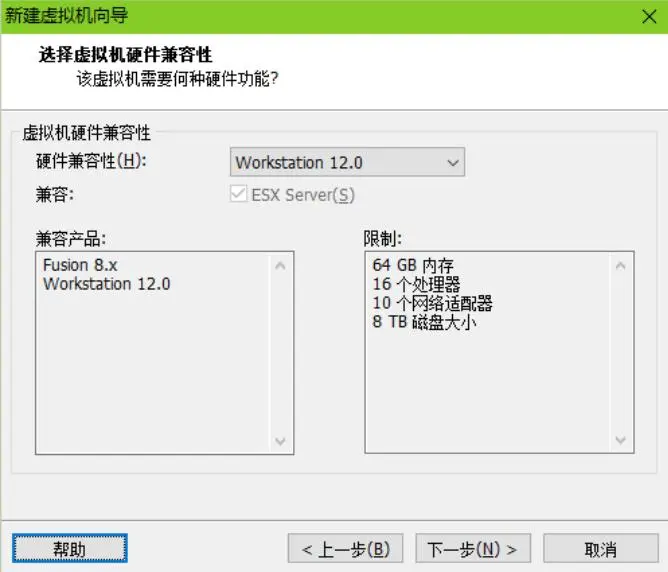
选择【下一步】
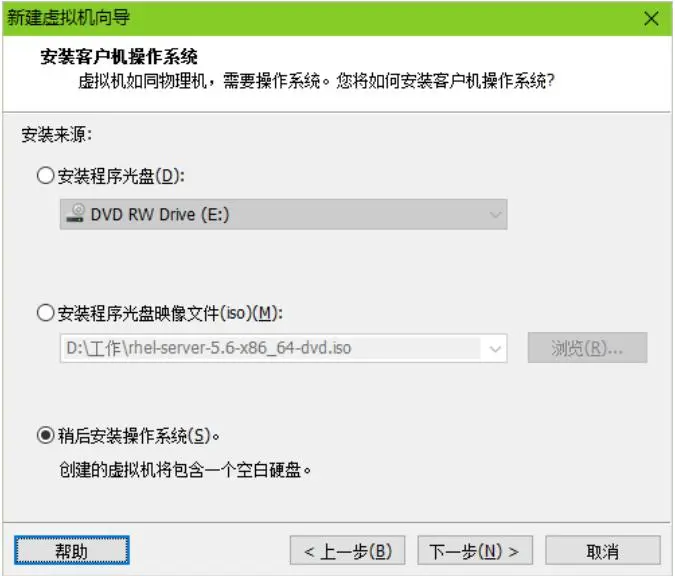
选择【稍后安装操作系统】,点击【下一步】
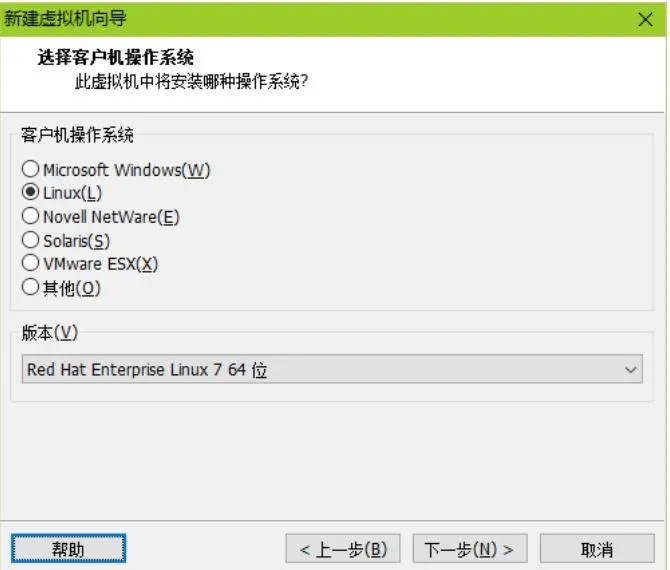
客户机操作系统选择【Linux】,版本推荐选择【Red Hat Enterprise Linux 7 64】,然后点击【下一步】
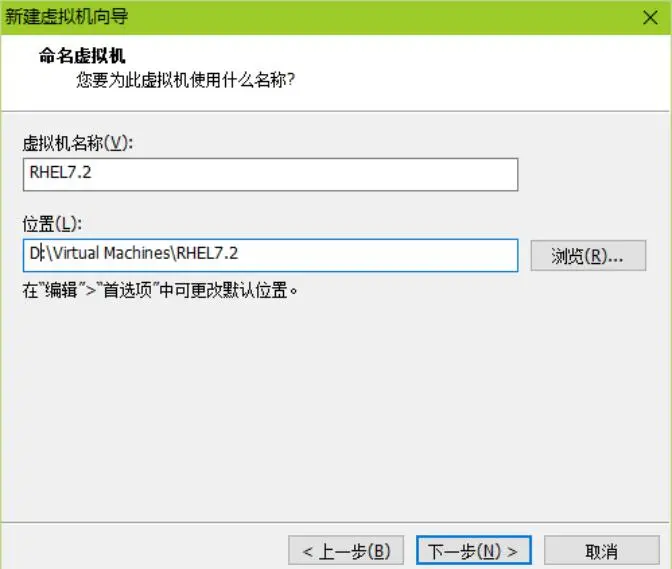
虚拟机名称自定义,这个没有要求,位置也可以自定义,但建议选择一个适当的位置,如磁盘剩余空间占比较大的分区的一个目录,选择完成后,点击【下一步】
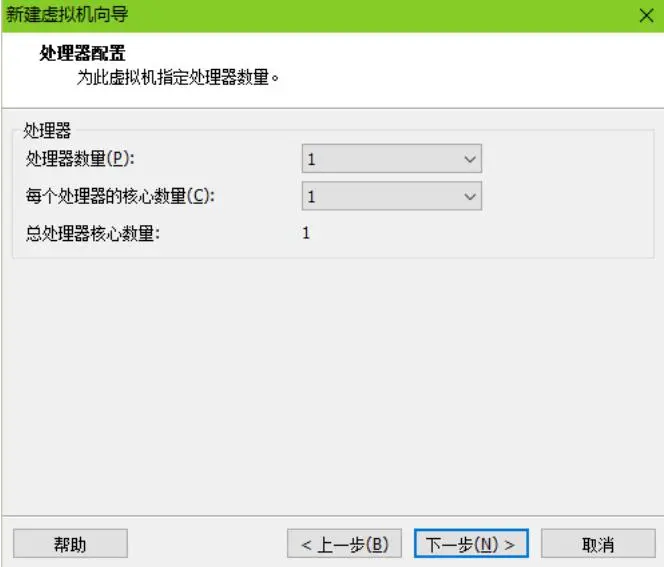
处理器数量和核心数据按照自己电脑配置来选,一般不做修改,点击【下一步】
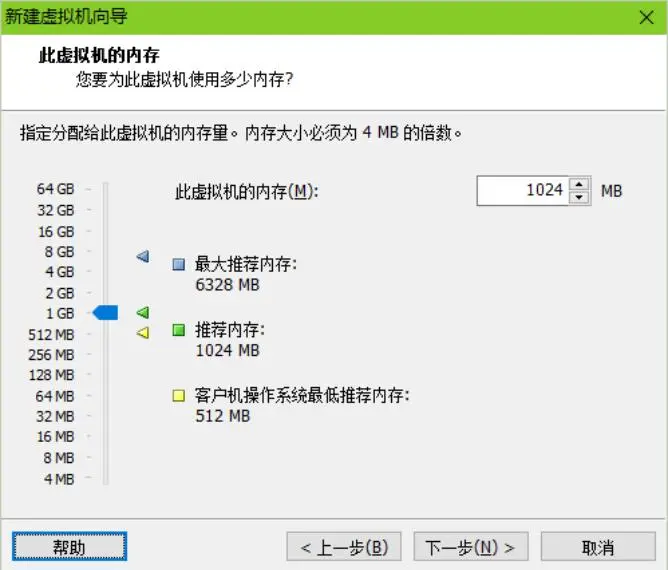
虚拟机内存根据自己电脑的内存情况进行分配,可以通过滑块来选择,也可以直接输 入值来定义内存大小,建议不要超过电脑物理内存的一半,然后选择【下一步】
网络连接类型根据自己情况来选择,如果是新手,建议先选择【使用主机网络模式】,然后点击【下一步】
根据默认,点击【下一步】
根据默认,点击【下一步】
如果没有可以选择的虚拟磁盘,就按照默认选择【创建虚拟磁盘】即可,然后点击【下一步】

最大磁盘向导根据磁盘本身情况来选择,这里为40GB,一般情况下,只要系统支持就选择【将虚拟磁盘存储为单个文件】,然后点击【下一步】
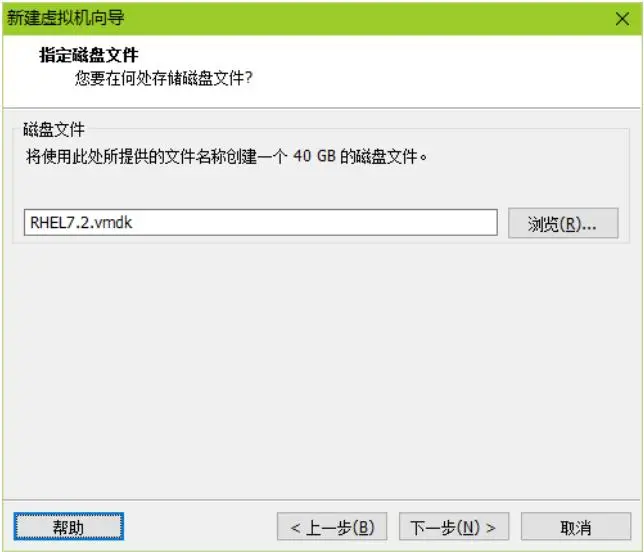
根据默认的虚拟磁盘名称,然后点击【下一步】

点击【完成】即可。也可以点击【自定义硬件】,删除一些不必要的硬件设备,如打印机和和 声卡。
二、安装Linux操作系统
1.选择安装光盘镜像
下来,我们要完成的是虚拟机操作系统的安装,要完成虚拟机操作系统的安装,首先 要在虚拟机中加载 RHEL7.2 的系统镜像,如图所示:
点击CD\DVD,然后,点击右侧的【使用ISO镜像文件】然后根据你存放的 RHEL7.2 系统镜像的位置来选择该映像文件,然后点击【确定】按钮来完成系统镜像的安装。
2.启动虚拟机进行安装
点击【开启此虚拟机】按钮,开启虚拟机,系统会自动通过光盘进行引导。光盘镜像默 认提供三个选项:
第一个选项为正常安装系统选项;
第二个选项为测试介质并安装,我们使用的是光盘镜像,无需进行测试;
第三个选项为排错选项,使用该选项,我们可以使用各种系统工具进行系统修复。
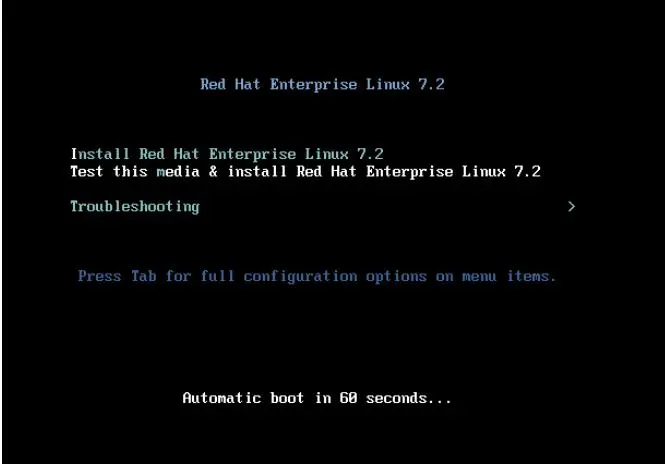
我们通过在虚拟机范围内点击鼠标进入到虚拟机环境,然后通过键盘上下键来移动焦点, 选中第一项,白色显示的为选中项,选中第一项后按回车键。系统会跳转到下面的页面:
然后,直接点击回车键继续,也可以等待超时后系统自动进入下一步。
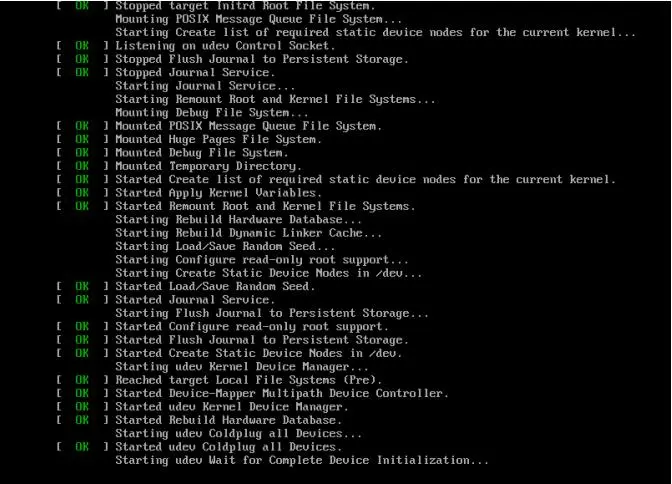
系统会停止到如下界面,该见面用来选择在安装过程中的语言,建议选择中文,该选项 也会影响安装好后操作系统的环境语言,我们通过鼠标上下拉动来选择语言,建议选择中文, 如图所示:
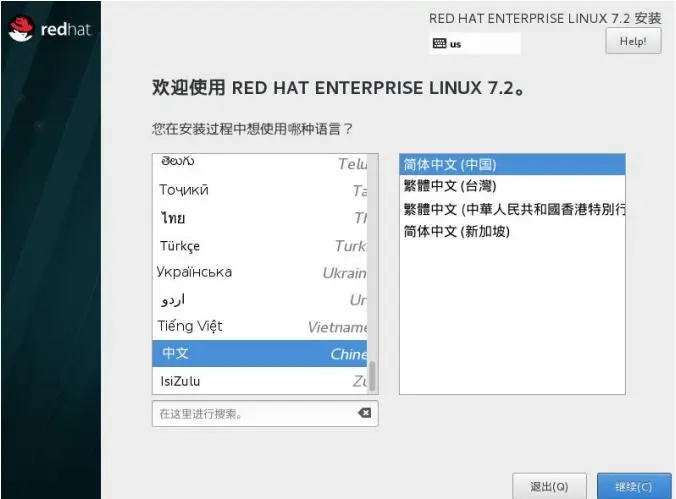
单击【继续】按钮会跳转到安装选项页面,在该页面,我们需要调整的有【语言支持】、 【软件选择】、【安装位置】和【KDUMP】几个选项。
在【语言支持】选项中,我们需要添加英文语言支持,单击该选项后,就进入到语言支持选项页面,选中英文后单击左上角的【完成】按钮完成配置,如图所示:
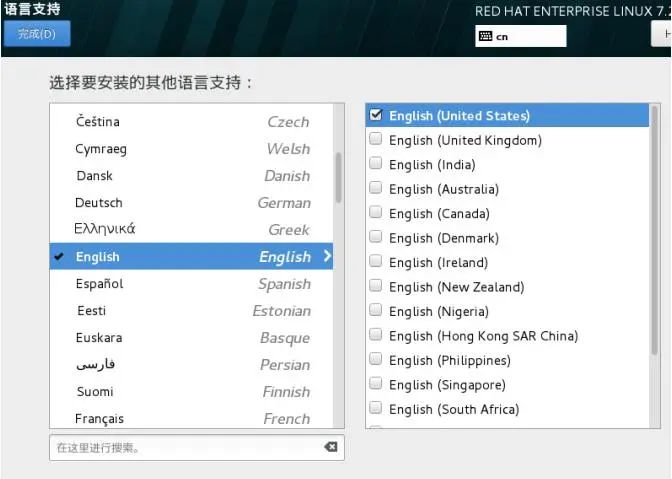
在【软件选择】选项中,我们需要选择安装图形界面,我们在左边选择【带 GUI 的服务器】,在右边选中【KDE】选项,然后单击【按钮】返回安装选项界面。返回后再安装选项页面会有正在检查依赖关系的提示。
在【安装位置】选项,我们需要手动配置分区信息。单击该选项进入配置界面,我们选择【我要配置分区】单选选项,然后单击【完成】按钮完成进入分区配置界面,如图所示:
在手动配置分区页面进行分区配置,我们分区方案下拉菜单中选择【标准分区】,然后配置各个分区的容量,如图所示:
【+】【-】按钮用来添加一个分区和删除一个分区,我们需要需要对分区进行如下配置:
配置完成后,单击【完成】按钮,系统会提示如下操作:
单机【接受更改】按钮确认相应的操作。
返回到安装配置界面后,我们选择【KDUMP】选项,取消【启用 Kdump】的选项,然后单击【完成】按钮返回安装配置界面。如图所示:
最终完成配置如下图所示:
之后,单击【开始安装按钮】来进行系统的安装。
我们可以在该页面看到我们对硬盘进行的操作,安装软件的情况等,在该页面,我们 需要配置 root 用户的密码和创建一个普通用户。
我们单击【ROOT 密码】选项,输入密码“redhat”,然后再确认栏再次输入密码 “redhat“,然后单击【完成】按钮两次返回安装进度页面,注意页面下方的提示,如图所示:
单击【创建用户】,进入普通用户创建页面,创建 redhat 用户,密码为“redhat“,我们这里创建的密码都为学习测试使用,在实际工作和生产环境中,请勿使用这样的密码,切记!输入完成之后如图所示:
点击【完成】按钮两次退出该页面,完成普通用户创建我们等待系统安装完成后,系统会提示重新启动操作系统,我们单击【重新启动】按钮进行重启。如图所示:
系统重启后,会自动进入系统首次配置界面,如果为文本界面,我们按照下面的步骤 来进行配置,如图:
我们输入数字“1“后直接回车,系统会显示协议选项,然后我们输入数字”2“继续进行下一步,如图所示:
我们已经选择接受协议,输入字母“c“继续进行下一步,如图所示:
系统显示协议已接受,我们继续输入字母“c“来继续进行下一步,系统会自动启动图形界面,如图所示:
到现在。我们虚拟机RHEL7.2虚拟机已经安装成功了。
三、将虚拟机的网络连接模式分别调成仅主机模式、nat模式和桥接模式并获取IP地址使用ssh通过不同用户远程连接
1.将虚拟机网路连接模式调成仅主机模式
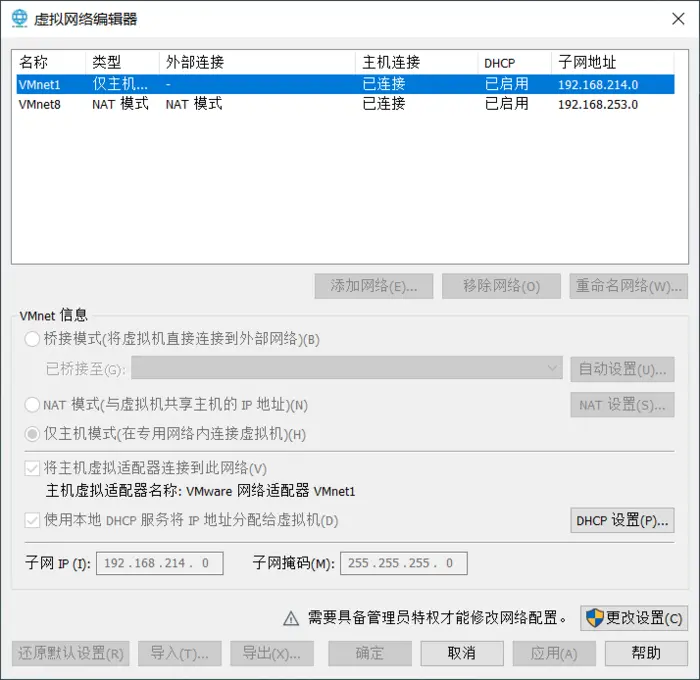
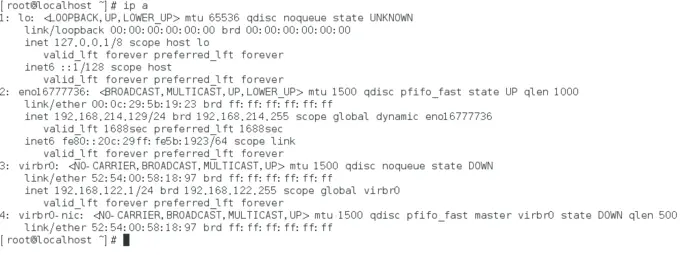
如图可以看出,仅主机模式下获取到的IP地址为192.168.214.129/24
2.将虚拟机网络连接模式调成nat模式

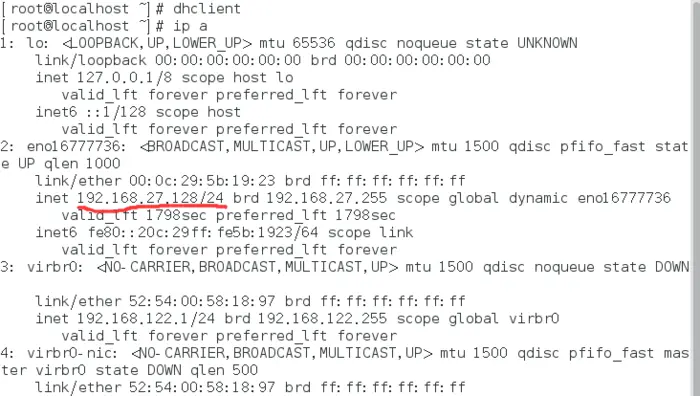
如图,nat模式下获取IP地址为192.168.27.128/24
3.将虚拟机网络连接模式调成桥接模式

如图可以看出,桥接模式下获取的IP地址为192.168.0.12/24
四、远程连接成功后,总结哪种网络模式可以上网(可以使用ping命令测试)并查看root用户和普通用户家目录的不同
用户名 主机名 家目录 用户提示符
注:#表示root用户,$表示普通用户
###切换用户 su ——switch user
列:su -redhat 切换到redhat用户
①root模式下的家目录

可以看出,root用户的家目录是在 /root
②普通用户模式下的家目录

可以看出普通用户模式下的家目录为 /root/redhat
1.将虚拟机接口连接模式调成仅主机模式
①root模式是否可以上网

可以看出,在仅主机模式下,root模式是不能正常上网的。
②普通用户模式是否可以上网

可以看出,在仅主机模式下,普通用户模式是不能正常上网的。
2.将虚拟机网络连接模式调成nat模式
①root模式下是否可以上网

②普通用户模式是否可以上网

3.将虚拟机网络连接模式调成桥接模式
①root模式下是否可以上网
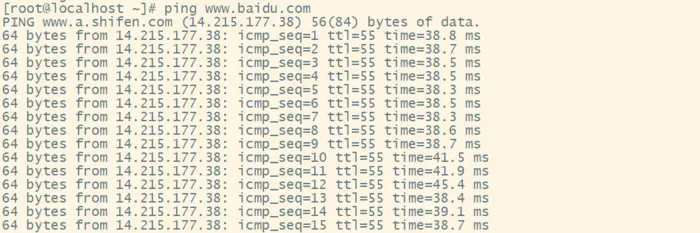
如图,可以看出,在桥接模式下,root模式是可以正常上网的。
②普通用户模式是否可以上网

在桥接模式下,普通用户模式可以上网。
五、修改主机名为server.local
hostname 或者 hostnamectl set-hostnsme 主机名

六、**密码